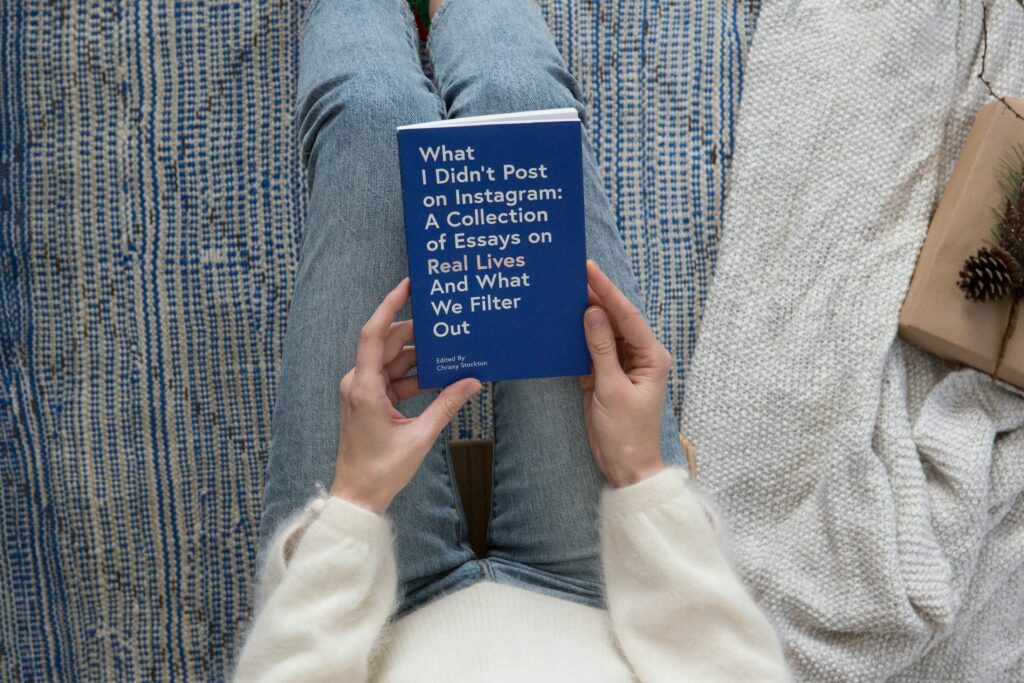PowerPoint presentation is one of the tasks students often face at college, and it also has a large number of requirements that a college learner has to follow in order to meet all the academic criteria. Of course, there are some must-follow rules – like a certain word count for the title page. Many students use a college essay title generator to meet this particular requirement. But there are also some extra things you can do to ensure that you put together a strong presentation that doesn’t just meet the bare minimum requirements.
In this article, we will discuss one of these extra PowerPoint presentation boosters — the PowerPoint dimensions. If you want to create a professional presentation that will interest your audience and fit your central theme, read this article and get to know more about PowerPoint slide dimensions and how they can help you succeed.
No worries if you’re asking yourself, “What is the size of a PowerPoint slide?”, we will provide you with all the needed information so that you can open your PowerPoint presentation (PPT) and get rolling.
How to change slide dimensions in PowerPoint?
A PowerPoint slide size refers to the dimensions of the slide, defining its width and height to determine how content is displayed. Many students do not even know that the PowerPoint size can change. Well, what size is a PowerPoint slide by default?. The size of PowerPoint slide in pixels can be standard, widescreen, or customized. The standard size is 4:3, but you can change it if your instructor requires you to use other parameters.
Let’s see how to change the PowerPoint page size on Windows and Mac OS.
Windows
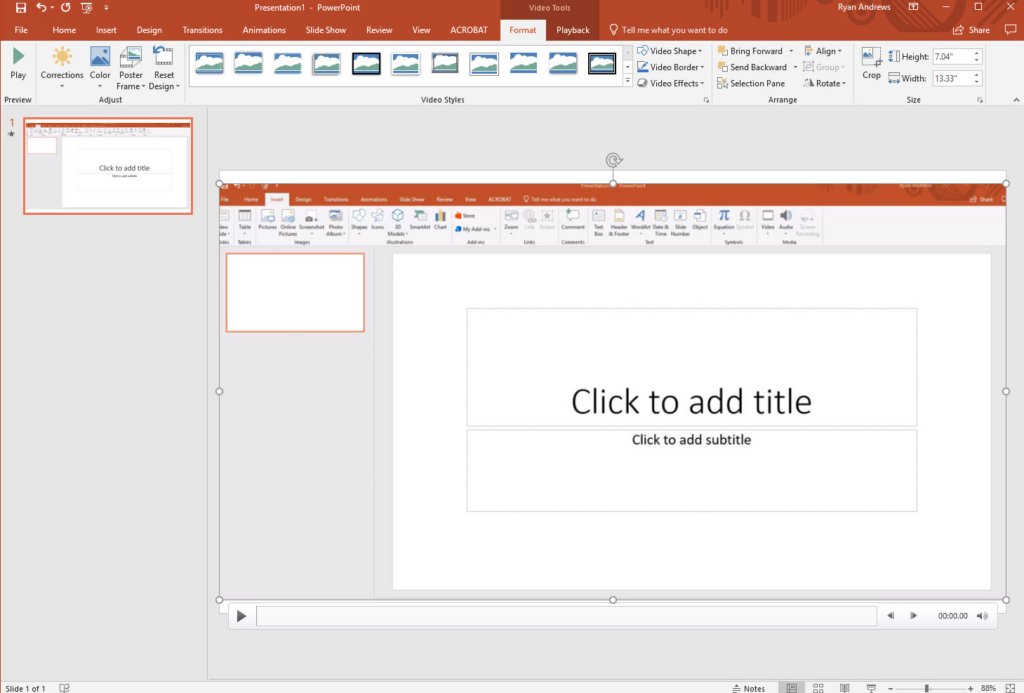
- Launch PowerPoint and open the presentation you wish to modify.
- Click on the Design tab located in the toolbar at the top of the window.
- On the right end of the Design tab, locate the Slide Size button.
- Click on Slide Size to open a dropdown menu.
- In the dropdown menu, you will see two options:
- Standard (4:3): A traditional slide size.
- Widescreen (16:9): A wider format suitable for modern displays.
- For more options, select Custom Slide Size.
- In the Slide Size dialog box that appears, you can:
- Choose from predefined sizes like A3, A4, Banner, etc., by selecting from the Slides sized for dropdown.
- Manually enter your desired Width and Height for custom dimensions.
- Adjust the slide Orientation to either Portrait or Landscape.
- After setting your preferred dimensions and orientation, click OK.
Mac OS
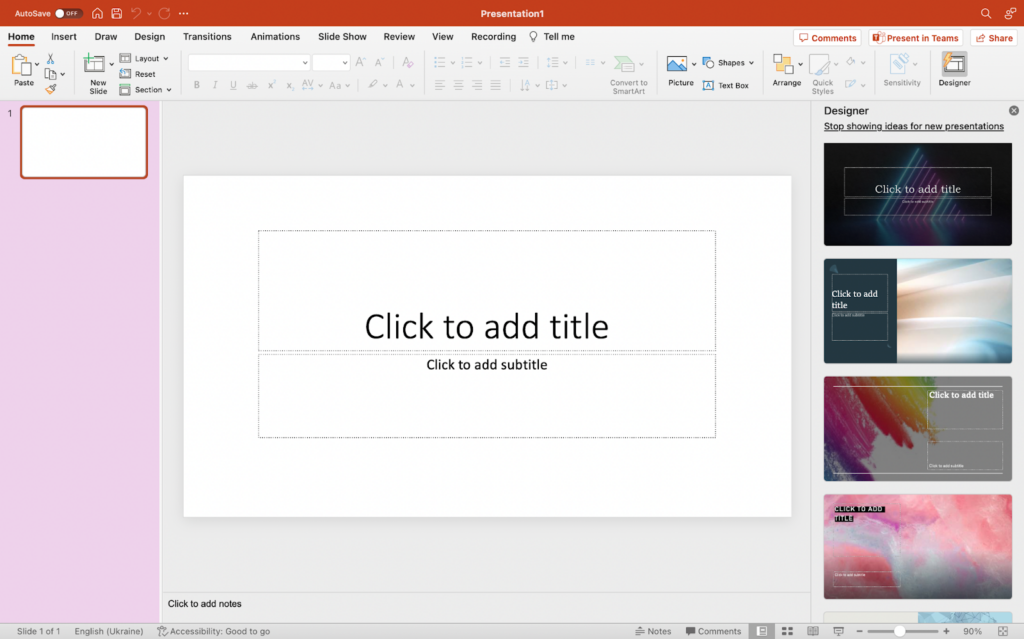
- Launch PowerPoint on your Mac and open the presentation you want to modify.
- On the top menu bar, click on Design to access slide design options.
- Locate the Slide Size button on the right side of the toolbar.
- Click on Slide Size to open a dropdown menu.
- In the dropdown, you can select one of the preset options:
- Standard (4:3)
- Widescreen (16:9)
- To customize dimensions, select Page Setup from the menu.
- In the Page Setup window, you can:
- Select from predefined sizes in the Slides sized for dropdown.
- Enter your desired Width and Height for custom dimensions.
- Choose Orientation for slides: Portrait or Landscape.
- Once you’ve set your preferences, click OK to save the changes.
Once you click OK in both cases, PowerPoint will ask you to scale the existing content, if there is any. You can choose the “Maximize” option to enlarge your content to fit the new size, but in this case, some of the content can be cut off. Or, you can choose the “Ensure Fit” option to make your content fit the slide, but, in this case, some elements may become smaller.
Portrait vs. Standard PPT Slide Size for College Projects: The Pros and Cons
At times, your presentation may look good with any PPT slide size, but we highly recommend considering the pros and cons of each orientation to make sure the one you use fits the main goals of your presentation.
Portrait orientation
If you are a newbie to PowerPoint, portrait orientation refers to a vertical slide layout where the height is greater than the width. It is commonly used for posters, infographics, and documents.
Pros
- More applicable for text-heavy slides. This is an ideal alternative for slides containing large blocks of text or detailed explanations.
- Use for posters. It works well for academic posters or single-page infographics.
- Unique and attention-grabbing. This variant could be more memorable because most presentations are usually presented in landscape format.
Cons
- Limited space for graphics. If your presentation contains many images, charts, or multimedia elements, this alternative may not be optimal.
- Less compatible with projectors. Today, the predominant part of projectors and screens are optimized for landscape orientation.
- Smaller viewing area. This format may look cramped when you have a larger audience.
Landscape (or standard) orientation
Landscape orientation in PowerPoint refers to a horizontal slide layout where the width is greater than the height. This is the ideal option for presentations on widescreens or projectors.
Pros
- Standard for presentations. This alternative is universally recognized for most projectors, screens, and devices.
- More room for content. It allows for better-arranging of images, charts, and multimedia elements.
Cons
- Not ideal for text-heavy slides. This may lead to awkward text layouts, especially for detailed content.
- Less suitable for academic posters. This may require significant resizing to fit vertical display formats.
Adjusting PowerPoint Slide Dimensions for Different Devices
Today, the variety of devices is really great. Students work with laptops, computers, tablets, and smartphones at home, but they also have access to college devices, like projectors. When you are working on a college presentation, you should consider the device that you will utilize to present your project. Thus, depending on the device, here are some recommendations that can help you figure out the best fit.
Laptops
Use 16:9 (Widescreen) for modern laptops because most of them have widescreen displays. This ratio allows your slides to fill the screen without black bars on the sides. Also, don’t forget to check your laptop’s screen resolution in display settings and match it to your slide dimensions for crisp visuals.
Projectors
Choose Standard for older projectors, or Widescreen for newer ones because older projectors often use a 4:3 ratio, while newer models are designed for widescreen presentations. We highly recommend testing your slides with the projector in advance to confirm compatibility and adjust if needed.
Tablets
Use Widescreen (16:9) or 3:2, depending on your tablet’s screen ratio. These ratios provide the best fit for common tablet displays and ensure slides are easily readable. If you are presenting through tablets, create larger text and visuals to maintain clarity on smaller screens.
When to Customize PowerPoint Slide Size?
Of course, adapting to specific devices is not the only reason why you may need to change the PPT slide orientation. Oftentimes, students get assignments that require them not only to switch the landscape orientation to the portrait one; at times, they may need to use custom settings. Today, a student can turn to a PowerPoint presentation writing service and ask a professional to polish their own project by creating one from scratch following their instructions. But if you are working on your presentation independently, here are some examples where you may need to know how to customize your presentation’s slide dimension.
- Assignment requirements
Some professors request specific dimensions for presentations, such as poster sessions or research exhibits. Customizing slide size to meet these requirements, you adhere to guidelines as well as delivering a professional piece.
- Academic posters
Academic posters often require non-standard dimensions, such as A3 (11.7 x 16.5 inches) or A4 (8.3 x 11.7 inches), to accommodate detailed information. Adjusting dimensions in PowerPoint lets you design visually appealing posters that are ready for print and easy to read.
- Infographics
Infographics usually require vertical or tall layouts to organize data clearly and engagingly. Resizing slides allows you to create tailored designs perfect for explaining complex academic concepts visually.
- Social media optimization
If you plan to share your presentation on platforms like Instagram, Pinterest, or LinkedIn, resizing slides to fit these platforms’ preferred ratios will help your content look professional and engaging.
- Designing handouts
When presentations double as printed documents, resizing slides to standard paper dimensions like 8.5 x 11 inches helps create polished handouts. In this case, you can avoid issues like presenting content that got cut off during printing.
- Virtual backgrounds
Virtual meeting platforms like Zoom and Microsoft Teams use specific dimensions for backgrounds (16:9). By resizing slides, you can create custom virtual backgrounds that reflect your academic theme or personal branding.
- Improving visual flow
Standard slide sizes may sometimes feel cramped, especially when working with dense content. Custom dimensions provide extra space for organizing text, images, and graphs and help your slides become visually balanced.
- Portrait displays
Some academic projects, like digital displays in portrait mode, require vertical slide layouts. Switching to portrait dimensions enables your presentation to fit these unique formats.
- Charts optimization
Presentations with multiple charts, graphs, or tables may benefit from wider dimensions, which provide more horizontal space. This will help make your data-heavy content easier to view without overcrowding the slide space.
PowerPoint dimensions and Presentation Quality
Even though PowerPoint slide dimensions are not always a rigorous requirement, and you may be free to choose the one you prefer most, you should know that slide dimensions can affect the quality of your presentation and choosing the wrong dimensions can lead to errors while presenting. Here’s how proper dimensions can help you create a true masterpiece.
Content fit
Properly sized slides prevent important elements like text or images from being cut off or misplaced. Custom dimensions can help you come up with a layout that looks polished and professional, especially when you use detailed charts or graphics. If you have trouble with this point, you can use an essay rephraser to improve the language of your text and fit all the essential information that you need to fit into your slide.
Screen compatibility
Using the correct aspect ratio can help your presentation fill the entire screen without unsightly black bars or gaps. In this case, you can improve the visual appeal and focus on your content.
Image resolution
Slide dimensions impact how clear and sharp your images appear. Higher-resolution slides may retain the quality of visuals when they are presented on large screens. Low-resolution slides can make images blurry and can appear unprofessional, particularly on large screens. Thus, it is important to find the best balance, or, if possible, know the exact ratio that fits the screen parameters.
Readability thanks to PowerPoint slide dimensions
Incorrect slide dimensions may distort your text and make it harder for the audience to read. With proper sizing, your font sizes, line spacing, and layouts will be clear and legible for all viewers.
Aspect ratio alignment
An incorrect aspect ratio can stretch or squish your visuals; circular diagrams may appear oval or text boxes may look askew. Custom dimensions can help you fully maintain the integrity of your designs and graphics.
Audience experience
Well-sized slides will make your presentation visually cohesive, as well as allow your audience to focus on the message rather than being distracted by technical flaws.
Professionalism
When you provide a presentation with optimized slide dimensions, you display your attention to detail and technical know-how. This will definitely enhance the credibility of your project and leave a positive impression on your audience.
Printability
Custom dimensions, such as A4 or A3 sizes, are essential when preparing printed materials like academic posters, brochures, or handouts, because in this case, you will provide proper alignment during printing without cropping or distortion.
Visual flow
Resized slides provide adequate space for organizing elements like text, images, and charts. Balanced spacing creates a clean and visually appealing design that effectively guides the audience’s attention.
Multimedia display
Videos, animations, and interactive elements often require precise positioning. Custom dimensions ensure these elements display fully and correctly; they are not cropped or misplaced on the screen.
Audience scale
Resizing slides for large screens like auditorium projectors or small devices like tablets will help you create a presentation that looks proportionate and readable, regardless of the audience size.
Common Mistakes in Setting PowerPoint Slide Size
At first glance, PowerPoint slide dimensions look pretty simple, and you might not even realize how important they can be for your academic success. Thus, many college students place their “Do my PowerPoint presentation” requests with reputable writing companies in order to get a perfectly crafted presentation. But if you are composing your presentation on your own, we want to highlight some common mistakes that most college students commit when working on their presentations and applying different dimensions.
Take a look, understand the point, and follow the tips to make sure your project is perfect.
Using the wrong aspect ratio
Choosing an incorrect aspect ratio will lead to black bars or cropped content during the presentation.
- Identify the display device beforehand and match the aspect ratio. We also recommend testing your presentation on the device you’ll be using.
Ignoring print requirements
Slides intended for printing (e.g., handouts or posters) may not fit standard paper sizes if dimensions aren’t adjusted; in this case, they are more likely to cause cropped edges or scaling issues.
- Use custom dimensions that match the paper size (e.g., A4 or A3) when designing for print.
Using default dimensions without consideration
The default 16:9 dimension might not always suit the purpose of your presentation, such as when creating infographics or academic posters.
- Understand your needs first. For non-standard projects, customize the slide dimensions to fit your content and output format.
Overcrowding slides after resizing
When students resize slides, they often don’t adjust the content, and get presentations that are cramped or have cluttered layouts.
- If you change the dimensions, don’t forget to rearrange the text, images, and other elements to maintain a clean and professional presentation.
Forgetting to adjust visuals for resized slides
Resized slides may distort images, charts, or shapes, making them look stretched or squished.
- Use the “Lock Aspect Ratio” option when resizing visuals, and double-check that all elements align properly after resizing.
Choosing dimensions without considering audience size
Small dimensions may make content difficult to read on large screens or for audiences seated far away.
- Use larger font sizes and ensure elements are visible even at a distance. We also recommend testing your presentation in a large room if possible to make sure it fits all the criteria.
Overlooking mobile or tablet optimization
Slides designed for laptops or projectors may not display well on tablets or smartphones and cause misaligned content.
- If your audience will view slides on mobile devices, resize them to fit those screen dimensions. If you plan to use several devices for presentation, it would be best to create a unique file for each device.
Relying on fixed templates
Pre-designed templates often lock you into default dimensions, which might not suit your presentation needs.
- Customize the slide size before applying a template and adjust template elements if needed to match the new dimensions.
Misjudging white space
Improper dimensions can leave too much or too little white space, affecting visual balance and flow.
- Adjust the layout after resizing slides to create evenly distributed white space around text and visuals because this is essential for your presentation’s attractiveness and catchiness.
Using small dimensions for image-heavy slides
Small slide dimensions reduce the space available for high-quality images and are more likely to result in cropped or low-quality visuals.
- Use larger dimensions (e.g., 1920 x 1080 pixels or higher) for image-heavy presentations so that they remain sharp and clear.
Overlooking accessibility needs
Inappropriate slide dimensions may make content harder to see for viewers with visual impairments, especially in large rooms.
- Choose dimensions that accommodate larger font sizes and prioritize high contrast for text and backgrounds.
We hope this article was useful to you and you’ve gotten answers to all your questions. Anytime you need a refresher on PowerPoint slide dimensions, open this guide and make sure you have considered all the essential points to complete a masterpiece that not only meets academic standards but also is a perfect fit for your device. Professional writers at our company constantly create helping guides to help you get expert help at no cost. Moreover, you can utilize our free tools like a writing prompts generator for students and an AI checker essay to get additional help with your writing and make sure it is original and sounds professional.
Photo by Madelynn Woods from Unsplash